Did you know how to: Embed a timeline in PowerPoint
25th Feb 2013 | Tasha G
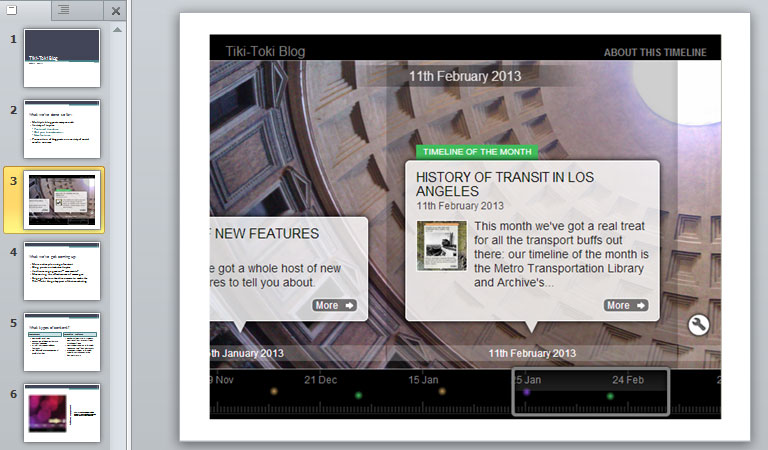
We are often asked how to embed Tiki-Toki timelines into PowerPoint presentations. Here, we provide a step-by-step guide to achieving this. The first thing to do is to install a PowerPoint add-in that enables live web pages to be displayed in your presentation.
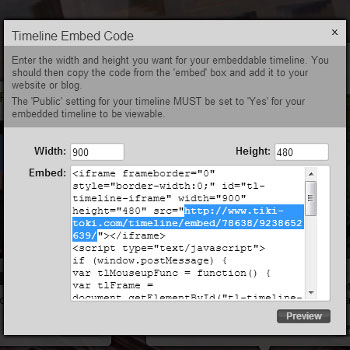
We used LiveWeb*. Follow the instructions for installing the plug-in that can be found on the website.
Next you will need to get the embed code of your timeline in Tiki-Toki. If you have a Bronze or Silver account, you can obtain your embed code by clicking on the "embed" option under your timeline's title in the grey admin panel.
This will open up a pop-up panel with the full embed code. For use in PowerPoint, however, you only need a portion of the code - just copy the web link shown in quotation marks (see highlighted text in the image to the left).
Finally, we need to tell PowerPoint about this web url using the new functionality provided by the LiveWeb plug-in. The steps are as follows:
1. In PowerPoint, click on Insert | Web Page
2. Enter the web address of the timeline you obtained from the embed code.
3. Provide the additional info required.
4. Run the slide show.
5. Your timeline will now be displayed during the slide show (Note that you will need an internet connection during your presentation since you will be displaying a live web page).
Sharp-eyed readers might notice a small issue at this stage. The colourful dots that usually appear along the bottom of the timeline may not appear on the timeline in PowerPoint. This is because the LiveWeb plug-in uses an older version of Internet Explorer to render web pages.
To get around this, all you need to do is add '/quirksmode/' to the end of your web link - the link will look something like this:
http://www.tiki-toki.com/timeline/embed/78638/9238652639/quirksmode/
That's it! The timeline should display exactly as you expect now. If you have any questions about this blog post, please get in touch with us at blog@tiki-toki.com. Thanks for reading, and good luck with your presentations!
*Please note we cannot guarantee the reliability or security of third party software. Use at your own risk.